Unable to find what you're searching for?
We're here to help you find it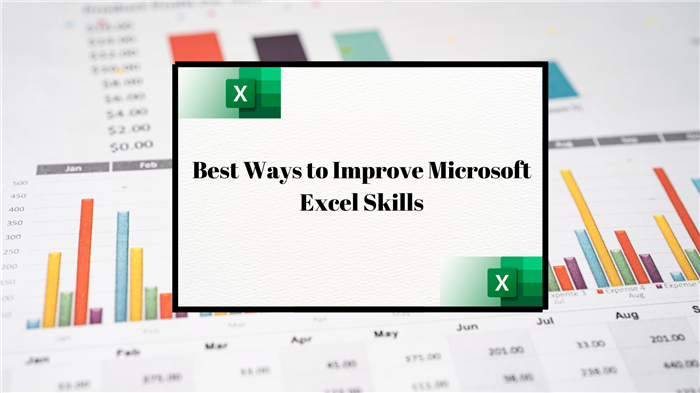
No matter which industry you work in, MS Excel skills are highly sought-after. Excel has become a must-have tool for several professionals today with the rise in data visualisation and data analysis roles. Launched in 1985, Microsoft intended MS Excel for businesses alone. However, it has evolved significantly to encompass nearly every sector and domain, including official, personal, educational or business.
Microsoft Excel skills cover a wide range of practical uses which keep revealing themselves over time, besides the standard spreadsheet functionality. Whether you’re a fresher or have experience using Excel, mastering and honing your Microsoft Excel skills is always a plus. Improving your skills means understanding various elements and factors that you can choose to master.
Take a look at the top 6 ways you can gain mastery in Excel without trying too hard.
Logical and arithmetic formulae are the foundation stones of any MS Excel application. MS Excel is a giant grid that stores data for access and viewing without a formula. Thus, an Excel user should sharpen their skills and learn basic and advanced MS Excel formulae like IF and ELSE, AutoSum, Count of Values, Average formula, Sum of values that meet criteria, Mod Formula and more.
Microsoft Excel provides many shortcut tools that help complete several specific functions without taking too much time. Using these shortcuts can help you finish your tasks without wasting time entering details manually. Some of the shortcuts you will use most often are:
- Shift + Space -> Selects an entire column at once
- Ctrl + Space -> Selects a complete row
- F3 -> Displays the range name
- Ctrl + / -> Selects any range of array formulae
- Shift + Home -> Selects a cell range from the starting cell to the far left
One of the flagship features that Excel boasts is the Pivot Table tool. It helps in summarising, analysing, exploring and presenting data visually. When you understand how to use pivot table tools, you can visually present data and create reports in a shorter period. For instance, the ‘Group’ feature of Excel helps create monthly and quarterly reports via pivot table tools.
This tool enables users to select data columns they wish to analyse and choose how to manipulate the data. It needs a simple formula such as adding, standard deviation calculation or averaging using the value field settings option in Excel.
power pivot table is a powerful excel tool that can download large data sets from multiple sources and process large volumes of data in seconds. organisations today use dashboards created using power view, a feature that complements power pivot. combined with geoflow, power pivot is a highly functional tool for digital marketing professionals, helpi ng them sift through and visualising big data easily.
Understanding the different ways to format tables in Excel is another skill that strengthens your Microsoft Excel basics. When you learn Excel’s techniques for table formatting, transforming raw data and points into an interactive database becomes much easier. Table formatting tools in Excel help users create custom table styles efficiently and effectively. The format gallery provided for tables in Excel is the ‘Format as Table’ tab in the Style menu on the Home bar. It gives users an interface called the gallery, which has several table formatting choices.
An Excel user can also choose any predetermined format via a cell range to convert to a table. If any table has a heading row, users must ensure that the ‘My table has headers’ checkbox is ticked. Once you define the table, it gets equipped with special functions. Other table formatting tools contained in MS Excel are as follows:
- The Automatic Expansion feature of MS Excel tables enables users to increase the table size automatically based on the data that has been entered.
- The Automatic Reformatting feature ensures the table adjusts automatically to the given formatting, taking the alternate shading into effect.
- Another feature is the Automatic Adjustment of Charts and Other Objects. Using this feature, professionals can add new rows to existing tables. Any object using this feature and the relevant table data automatically gets included in this new data.
- The Summarising feature in Pivot Table is another powerful feature in the formatting tools for tables. This tool automatically updates the Pivot Table. For example, if you add new data to an existing table, Excel automatically increases the size of the source range in the Pivot Table so that the new changes are reflected.
Another feature among the Microsoft Excel basics is the AutoFill feature. Using this feature, Excel lets you fill numbered data in rows and columns instead of doing it manually. This can save you the potential hours that this data entry would manually take. The AutoFill feature can be used to apply formulae without physically typing them out.
When you’re learning Excel formulae, make sure AutoFill is a part of it, as it helps simplify work significantly. The larger section of people who use Excel doesn’t know about the AutoFill feature, so they inefficiently enter data in individual columns and spend hours on a single table. To use this feature, first type data into the first cell ending a number.
Then, click and hold the bottom right corner of that cell and drag it along the column. This way, you will see that the number on the column on the right automatically increases for every cell. AutoFill helps businesses and professionals save a lot of time. Looking at it annually, it accounts for nearly an entire month saved.
Consider another example where the average of every value in a given column can be found using the Averaging formula. This formula can also be extended to other columns in the same table using the AutoFill feature by using the formula at the bottom of every column.
To complete this calculation, all you need to do is click and hold the bottom right corner of the cell in which the number of data is written. Then type in the chosen formula and drag it across every column while going to the right. When you release the mouse, every column will automatically have the correct calculation for the adjoining column letter in minutes.
In an increasingly data-driven world, charts, diagrams, and graphs are critical in reporting and visualising data. Thus, what you should focus on learning here should be the basic principles of design that MS Excel provides in the Align or Distribute option. Aligning a data chart for a huge presentation will make your data easier to understand and more professional.
For example, a user can resize an entire chart to the same size, say 3x6 inches, using alignment features using the following steps:
- Press the Ctrl key as you select every chart.
- Go to the Format tab and choose Object.
- When you see the size tabs, enter 3 for cell height and 6 for cell width.
- Click Okay.
Now that you know which Microsoft Excel skills will help you master the spreadsheet solution, it’s time to enrol in a short-term training course and strategically understand each feature.

Archer Charles has top education industry knowledge with 4 years of experience. Being a passionate blogger also does blogging on the technology niche.










